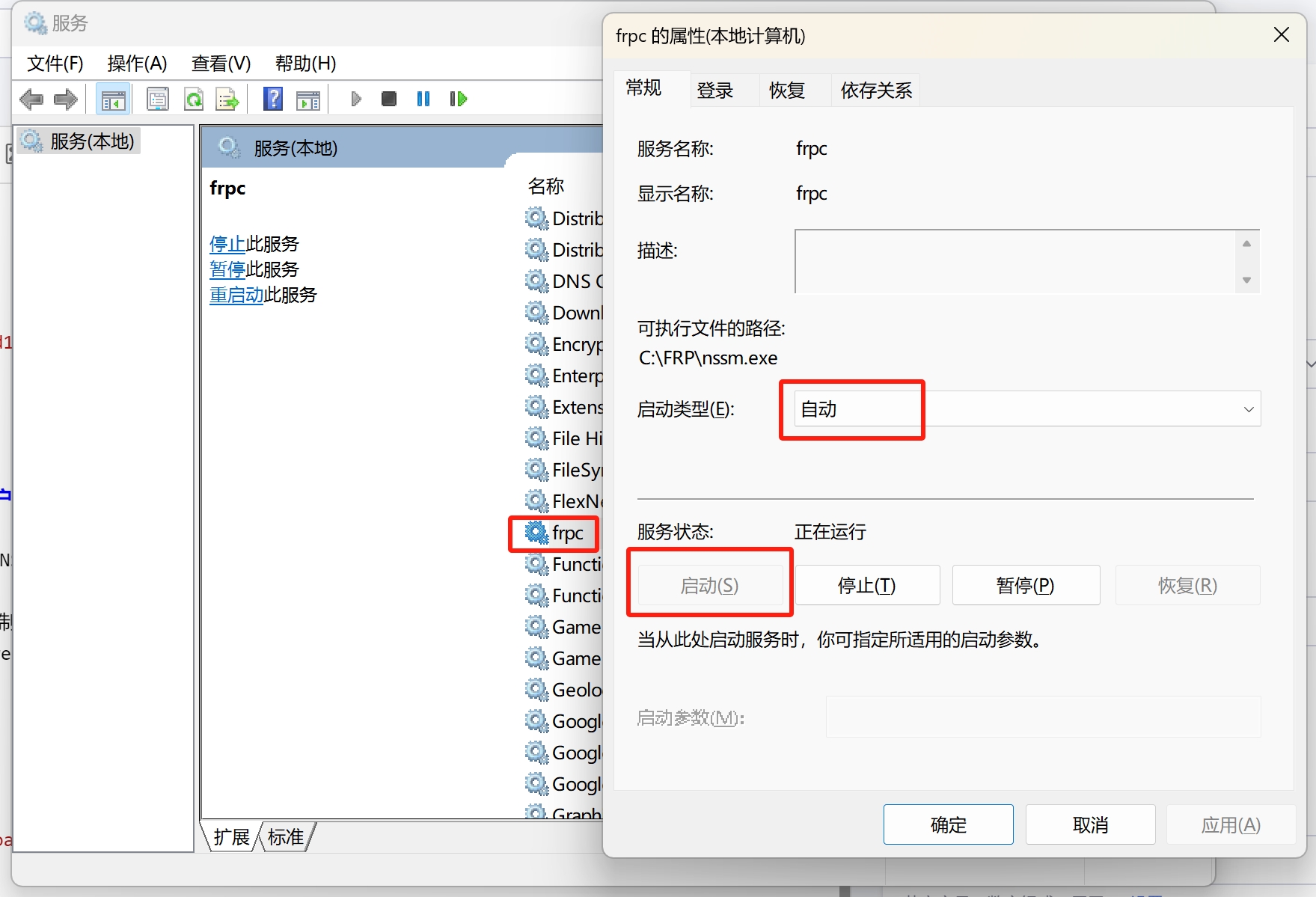Windows 安装 frpc 客户端
一. 下载 frpc 客户端程序
客户端程序下载地址:GITHUB官方仓库 。根据您的 CPU 类型选择合适的版本。
本教程以 v0.59.0 为例:选择 frp_0.59.0_windows_amd64.zip 下载。
二、解压并配置 frpc.toml 文件
将下载的文件解压到 C 盘下 FRP 文件夹中。
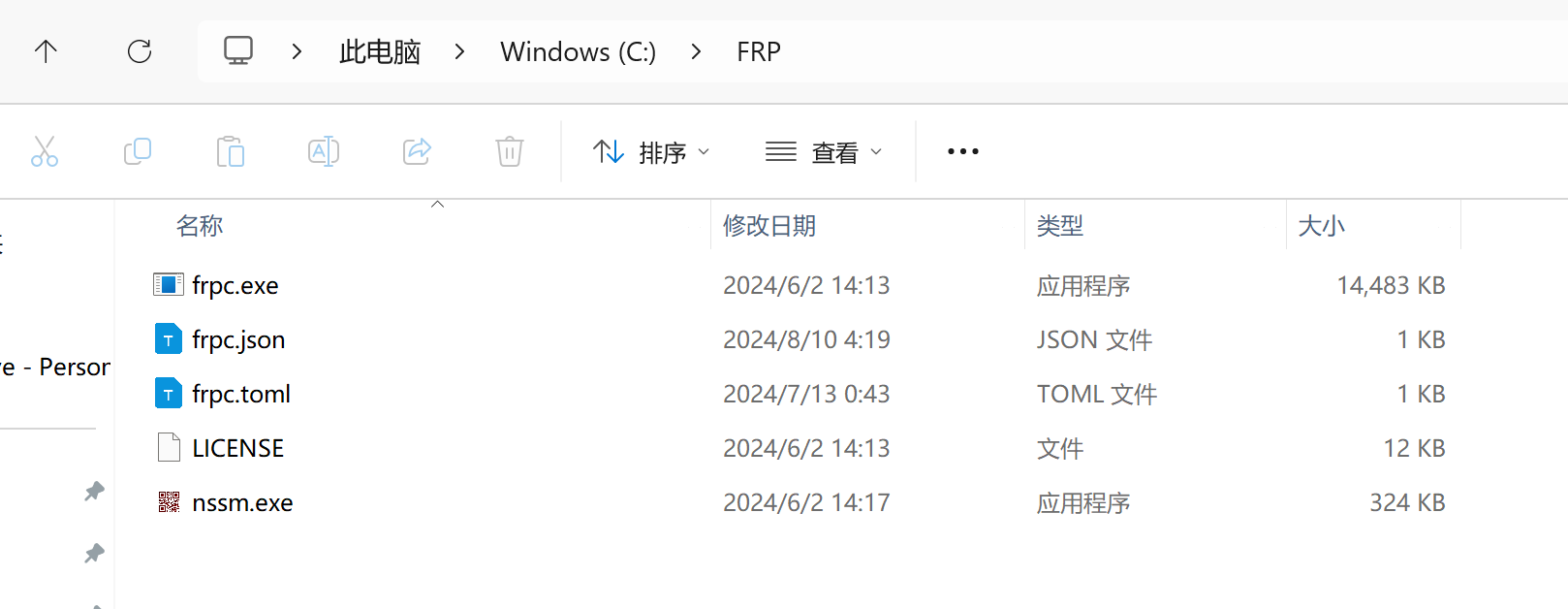
根据个人喜好删除其他不用的文件,本人喜欢只留下 frpc.exe 、 frpc.toml 两个文件。
很多时候 Windows 安全中心会报病毒威胁,可以在 Windows 安全中心->病毒和威胁防护->“病毒和威胁防护”设置->管理设置->排除项->添加或删除排除项中添加 FRP 文件夹和 frpc.exe 。如下图
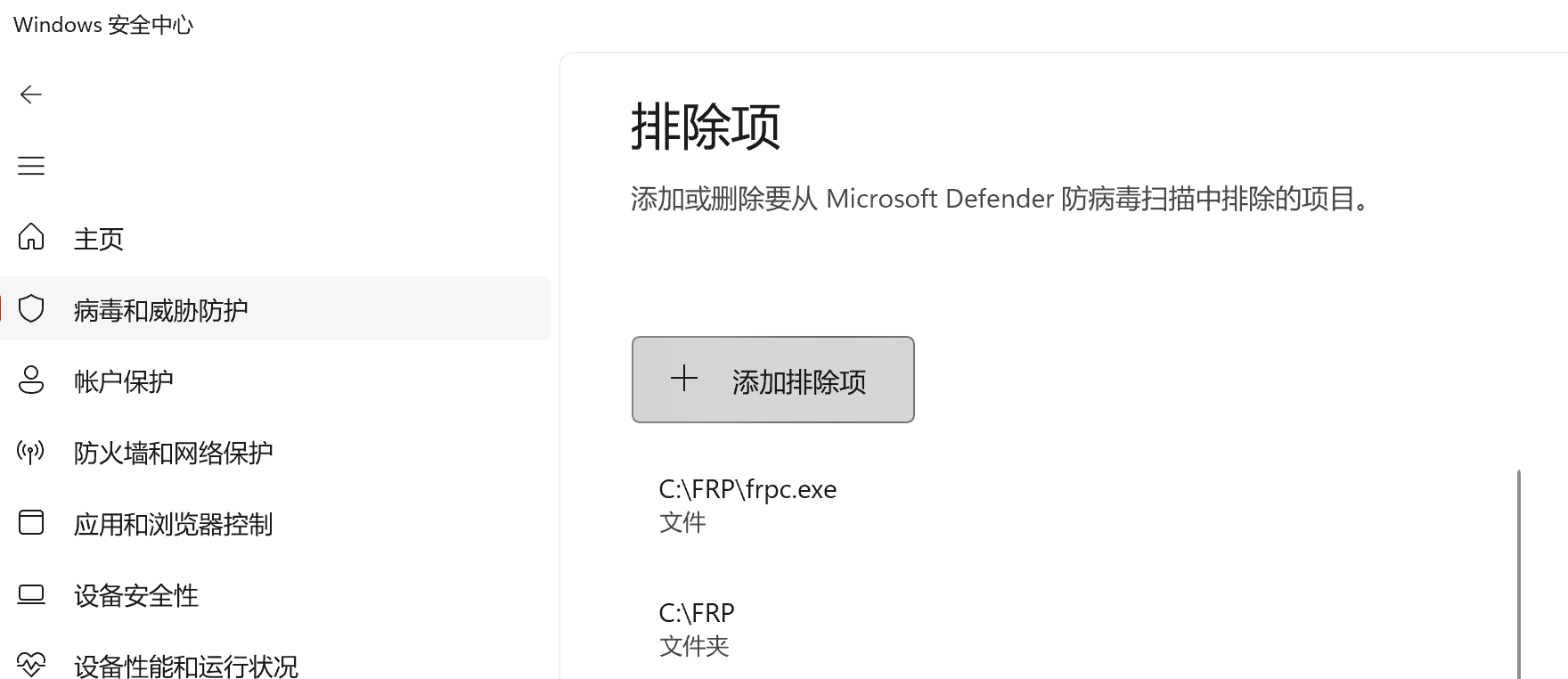
参照《配置文件 frpc.toml 详解》一文进行配置。
serverAddr = "us.afrp.net"
serverPort = 7000
auth.method = "token"
auth.token = "afrp.net"
user = "your_name"
[[proxies]]
name = "nas.http"
type = "http"
localIP = "192.168.100.8"
localPort = 5000
customDomains = ["nas.yourdomain.com"]
subdomain = "nas"
[[proxies]]
name = "nas.https"
type = "https"
localIP = "192.168.100.8"
localPort = 5001
customDomains = ["nas.yourdomain.com"]
subdomain = "nas"
[[proxies]]
name = "linux.ssh.tcp"
type = "tcp"
localIP = "192.168.100.21"
localPort = 22
remotePort = 10022
[[proxies]]
name = "windows11.rdp.tcp"
type = "tcp"
localIP = "192.168.100.10"
localPort = 3389
remotePort = 13389
[[proxies]]
name = "windows11.rdp.udp"
type = "udp"
localIP = "192.168.100.10"
localPort = 3389
remotePort = 13389三、运行
在 C:/FRP 文件夹,右键选择 “在终端中打开”,打开 Windows PowerShell 。或者通过其他方式打开后,通过 cd C:/FRP 进入 C:/FRP 文件夹(或者您的 frpc.exe 程序所在文件夹)。
使用以下命令运行 frpc 程序:
.\frpc.exe -c frpc.toml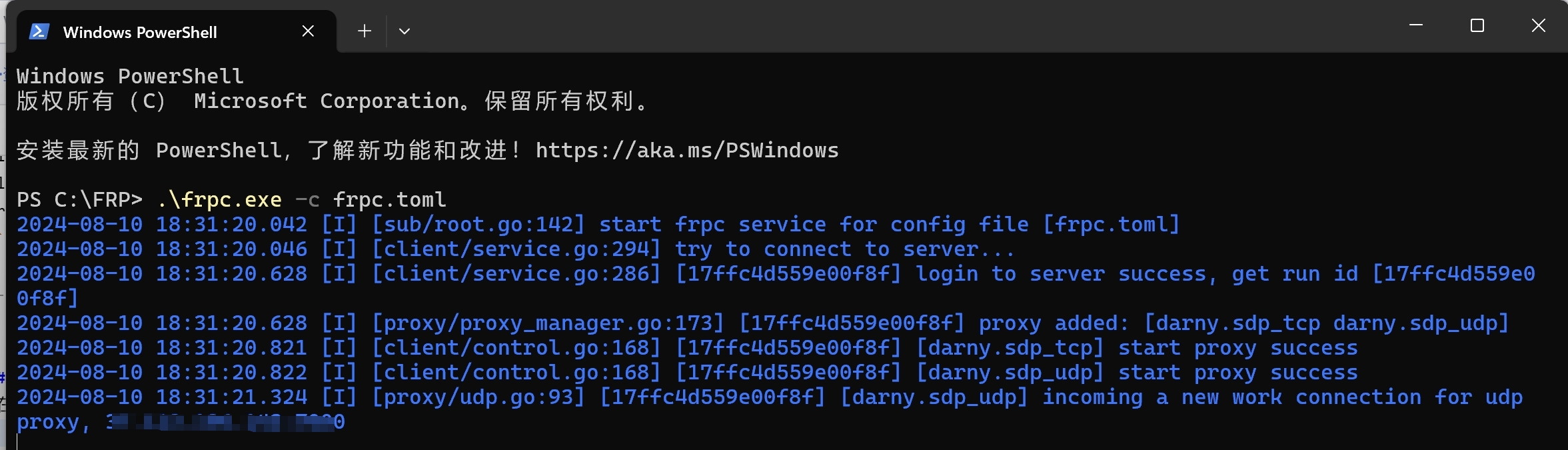
如上图代表运行成功,此时您就可以访问内网项目了。
但是关闭 Windows PowerShell 后 frpc 客户端就会关闭,所以我们需要添加 frpc 服务并让它开机自动运行。
四、设置开机自动启动 frpc 客户端
使用 NSSM 程序添加 Frpc 服务
下载 NSSM,选择 nssm-2.24.zip 。
下载以后解压,根据您的系统版本选择合适的版本,将 NSSM.exe 复制到 C:/FRP 文件夹(或者您的 frpc.exe 程序所在文件夹)中。
在 C:/FRP 文件夹,右键选择 “在终端中打开”,打开 Windows PowerShell 。或者通过其他方式打开后,通过 cd C:/FRP 进入 C:/FRP 文件夹(或者您的 frpc.exe 程序所在文件夹)。
- 使用以下命令添加 frpc 服务:
.\nssm install Frpc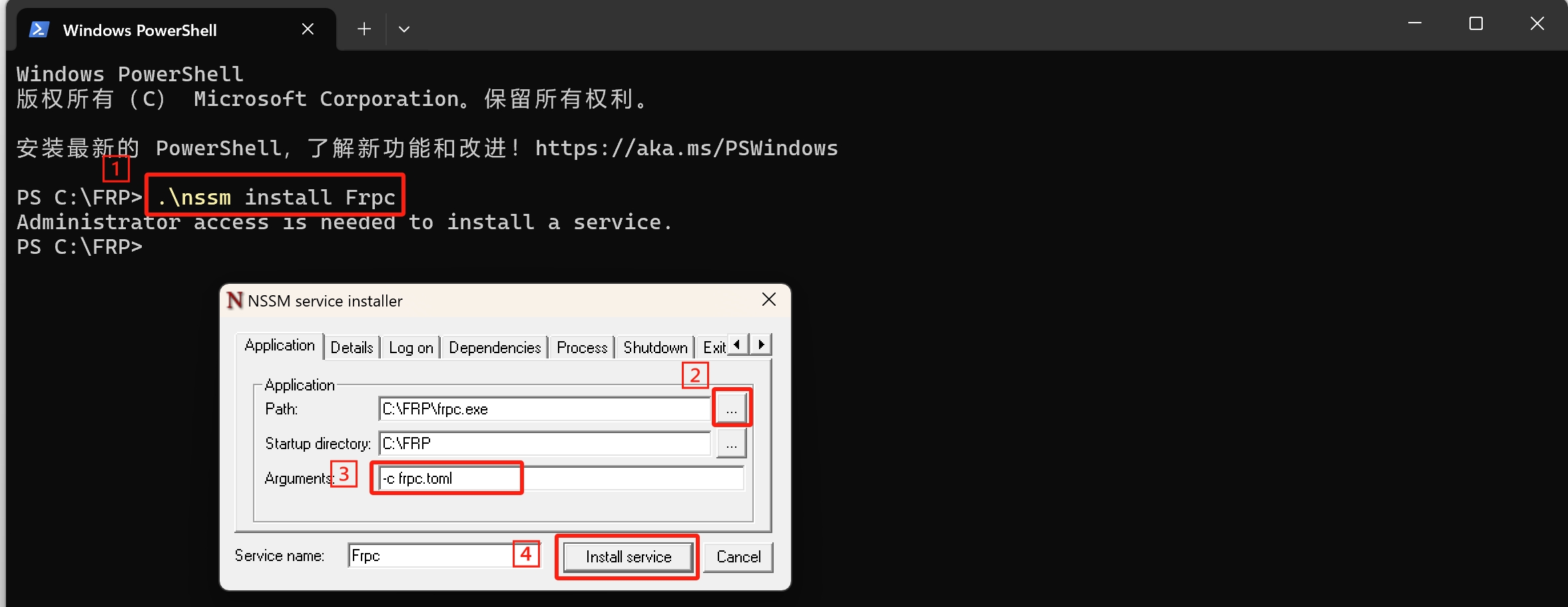
如果 Windows PowerShell 不是以管理员身份运行,可能会提示 - 如图第二步,点 ··· 进行 C:/FRP 文件夹中选定 frpc.exe 。
- 如图第三步,在 Arguments 文本框中输入
-c frpc.toml - 如图第四步,点击 Install service 退可成功安装 frpc 服务了。
在任务栏右键选择任务管理器,打开任务管理器,选择服务->打开服务。
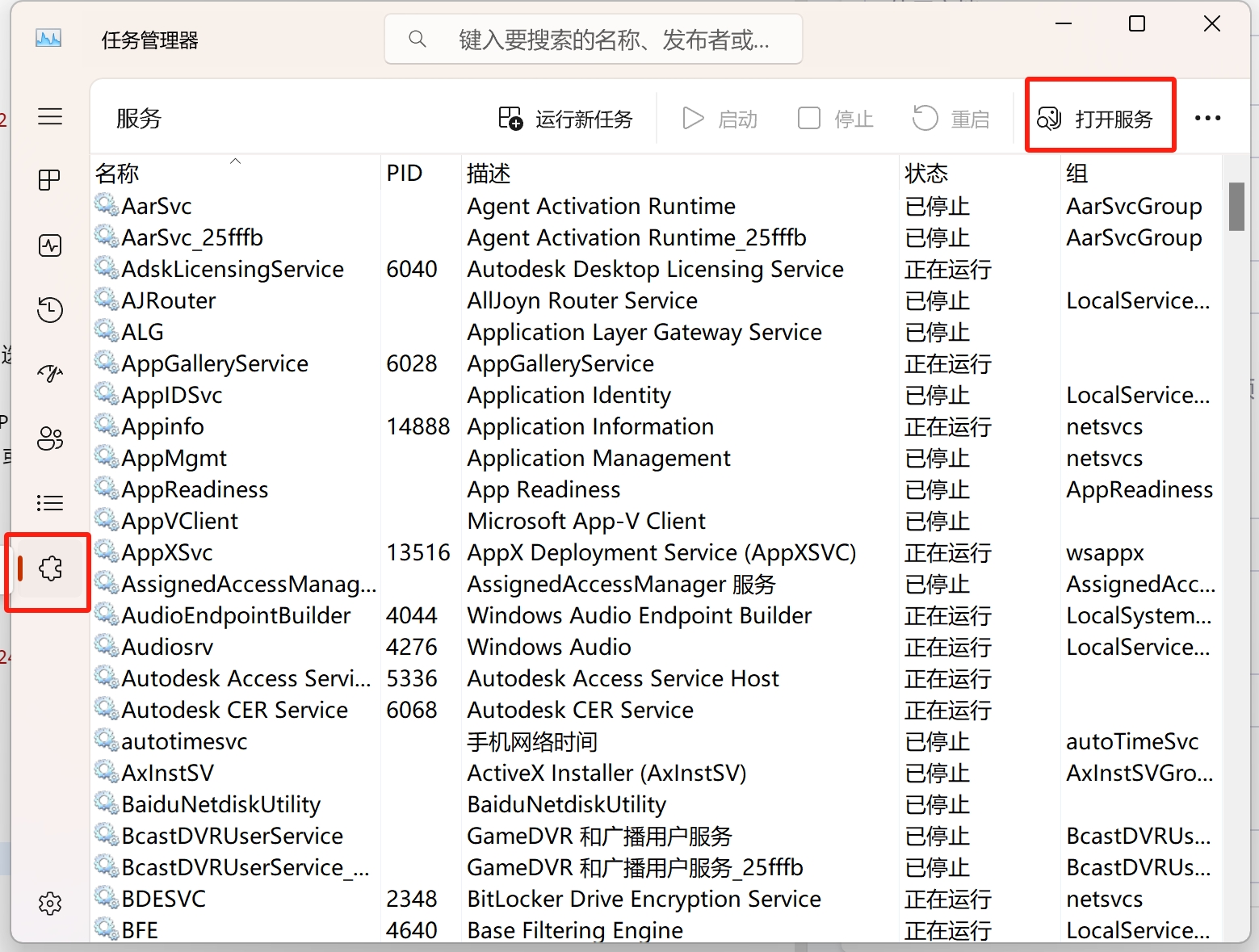
找到刚添加的 frpc 服务,右键选择属性,设置成自动并启动运行。如果 frpc.toml 文件配置正确,就可正常开机启动了。